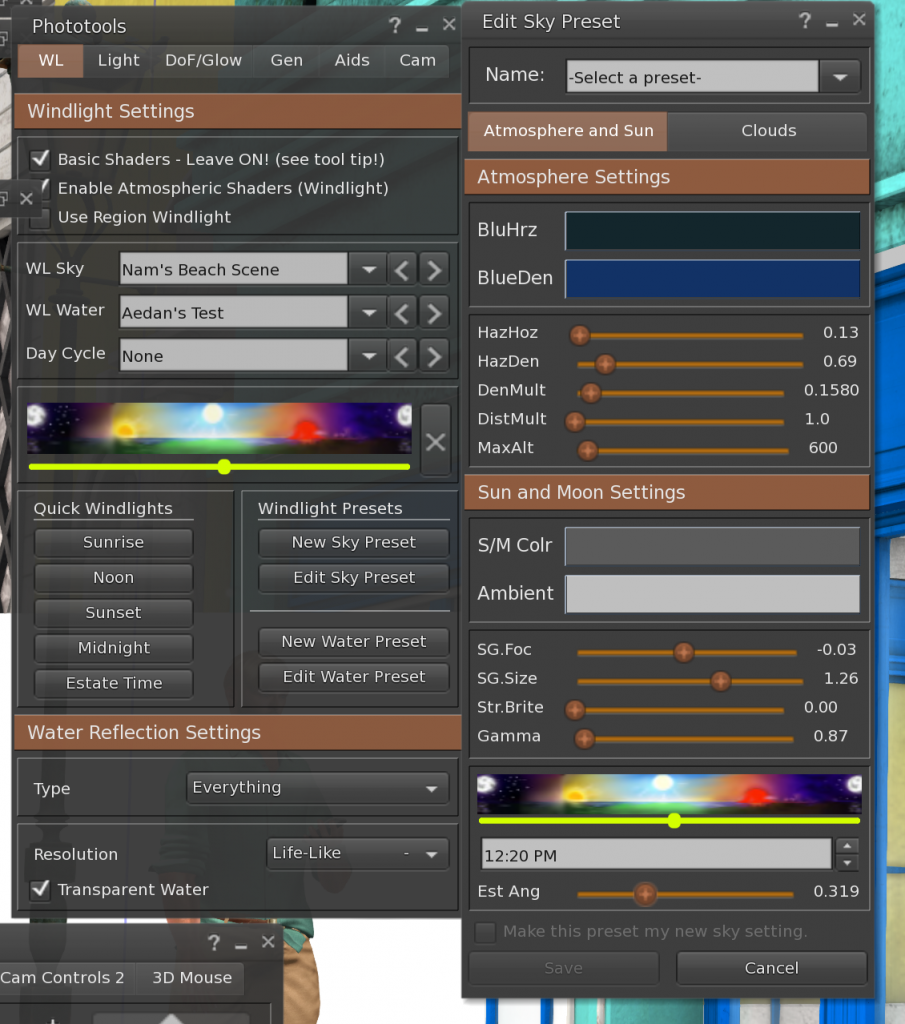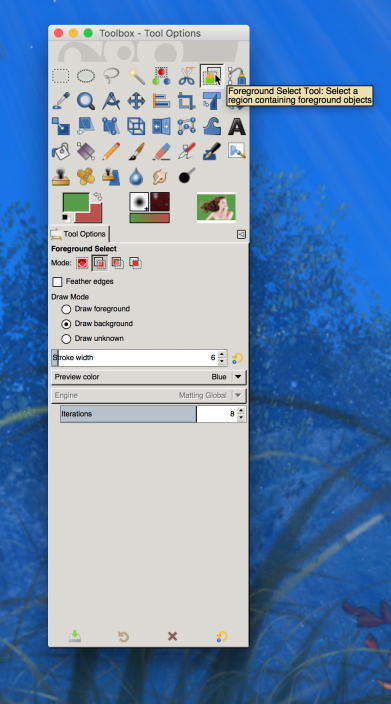As simple as the story line around this photo was, creating the image was no small deal for me. I would guess that I easily spent 12 hours preparing for and creating this image. While processing I completely started over once, corrected an issue I saw as much as possible and repeated the steps I knew well by then.
Anypose and Lumipro were both used though in the end, the only thing Lumipro was used for was to animate both avatars through the Lumipro sitball. Anypose is proving to be a godsend because in most cases I would never find an pre-made pose that would fill my need and I would have come to this conclusion after many hours of shopping. Additionally, I have the option of adding any that might have a wider appeal to my marketplace. (which I do anticipate doing)
In the beginning. For “El Sombrero” I required a store to sell the subject hat. I could find nothing suitable in Havana and even traveled to several similarly themed sims but found nothing. So, I started building a store. It didn’t take long to figure out that I don’t have the building skills to build anything as realistic as I am demanding. I do now have some not-bad Havana style prim columns…that will probably never be used 😀
With that settled, I returned to Havana and found this building that I felt I could make in to my store if I could rez. Joining the Havana group in world for L250 gave me rez rights. With so many ideas for pics on this vacation, I could have made the previous images easier had I joined the group earlier.
The initial image was photographed with my video settings set to Ultra and the windlight setting as indicated – Nam’s Beach Scene is the initial preset. The only adjustments made was in the time of day and angle. I was looking for something shortly after noon so the sun is nearly straight overhead.
Havana is a very colorful build. In most of my pics so far, I’ve felt it necessary to tone down the colors. This would be no different. Additionally, to make the image more realistic, I needed different lights inside and something to fill the bare walls. It because quickly obvious that I would need four layers to work with
- Aedan
- Store Front
- Display (w/Christi)
- Inside Walls
Using the trick I learned from Natsumi, I rezzed a prim inside the building, pulled it up close to the windows to block out Christi and the display that was already in place. I realized at the time that by pulling it so close to the wall, I lost the windows in the doors.
This wasn’t the only thing wrong with this mask – I failed to notice that the prim wasn’t tall enough to reach to the top of the windows. Though I went back in world for a second chance I wasn’t able to get the camera, viewing angle and Aedan all positioned in the exact same spots again. In the end, I had to piece together several pieces to create a functional mask.
And so the journey continued…level adjustments, saturation tweaking, fixing missing shadows and wardrobe issues. When the inside walls were darkened several issues came to light around the masking. Basically, I had to start over and redo some things to get back to the same point.
When I ‘thought’ I was finally done, it became apparent that all of the masking made the glass in the windows hardly visible….and on such a bright day, wouldn’t there be reflections? I had an idea in my mind about what would be in the reflections but once I got back in world and moved inside the building, it became obvious that Aedan’s reflection would not be in the window beside him. In hind sight, it probably wouldn’t be where it ended up at either because the column between him and the door would keep that from happening.
In the end…I’m basically happy with this image. The windows are too clean – that is bugging me a bit but not enough to change the image since it has been posted to flickr.
Like everyone of these, I feel I’ve learned a lot that will make future edits move more smoothly. Above all else though, this was fun. Can’t ask for much more than that. Now, on with the next adventure!